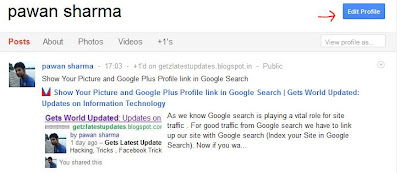The use of Bit Torrent is an efficient way to transfer files of just
about any size quickly and efficiently. How this works is by breaking
the huge files into smaller pieces and is from one or many of the
different sources. This is one of the best ways to transfer bulky files
quickly even when you are using a low bandwidth connection. There are
many more things that you can do with Bit Torrent, but here we are going
to discuss how to make this work much faster.

Here are some essential tips for the same,
Now is that you have some tips on how to increase the speed of downloading while using Bit Torrent, why not try these tips out next time! Comments are appreciated!!
Here are some essential tips for the same,
- Start with your ISP:
- Opt-In for healthy seeds and peers:
- Get through the firewall:
- Go to a different port:
- Limit your upload rate:
- Use your common sense:
- Bandwidth and connections:
Now is that you have some tips on how to increase the speed of downloading while using Bit Torrent, why not try these tips out next time! Comments are appreciated!!